はじめに
Stable Diffusionとは, 無料で使える画像生成AIです. プロンプトと呼ばれるテキストを打ち込むと, それに応じた画像が生成される仕組みとなっています. 人物や動物, 風景など, 様々な画像を生成することができます. 生成する画像のスタイルも多様で, イラストや写真, 水彩画やアニメ調など, 自分の好きなテーマでAIに画像を生成してもらうことができます.
Stable Diffusionの使い方は, ブラウザ環境, ローカル環境の2パターンがあります. ブラウザ環境 (Forge版) は, 無料あるいは有料で使用することができます. 無料版では機能や枚数に制限がありますが, 有料版ではパソコンのスペックや環境に関係なく, ある程度自由に使うことができます. ただし, 月額1,365円 (2024年4月現在) かかります. 一方で, ローカル環境 (自分のパソコンにソフトをインストールして使用する形) は, なんと無料で導入できます!
本記事では, Stable Diffusionのローカル環境での使用方法を解説します.
実行環境の構築
Stable Diffusionをローカル環境で実行するにあたり, ある程度のパソコンのスペックが必要となります. オススメのパソコンの購入方法は別記事で解説していますので, パソコンの準備がまだの方はそちらの記事を参考にしてください.
▼画像生成AIを使うのにオススメなパソコン▼
ローカルPCへのStable Diffusionの導入方法
インストール手順は下記のとおりです。
- Pythonのインストール
- Gitのインストール
- Stable Diffusion WebUI(AUTOMATIC1111)のインストール
Pythonのインストール
①Windowsの仕様を確認
キーボードの [Windowsマーク] と [X] を同時に押し, メニューから [システム] をクリックします. [デバイスの仕様] の [システムの種類] 欄にある, 32ビットあるいは64ビットと書かれた数字を覚えておきます. 以下の画像では, 64ビットであることが分かります.

②Pythonのインストーラーをダウンロード
こちらから, Pythonのインストーラーをダウンロードします. この後行う, Stable Diffusionのインストール前に必ず実施してください. Pythonには新しいバージョンがいくつもありますが, 3.10.6というバージョンをダウンロードすることを推奨します. Pythonはバージョンによって, 他のソフトとの互換性があるためです. ①で確認した32ビットか64ビットに該当するインストーラーをダウンロードします.
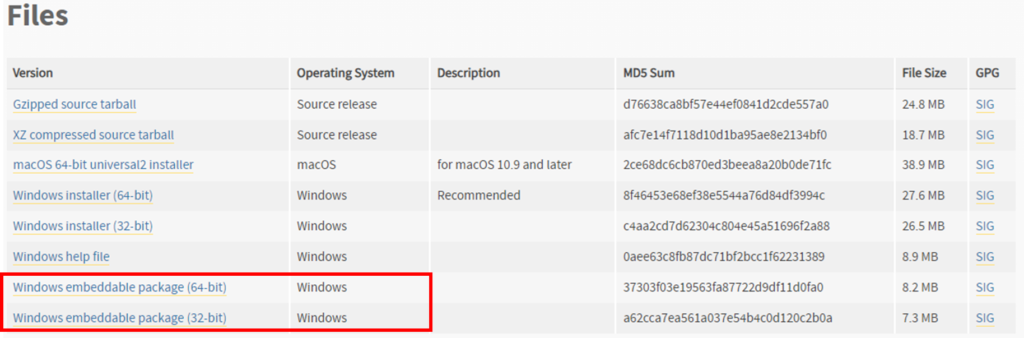
③Pythonのインストーラーの起動
ダウンロードしたインストーラーを開き, [Add Python 3.10 to PATH] にチェックを入れ,
[Install Now] をクリックします. Setup was successful が表示されたら, Pythonのインストールは完了です.
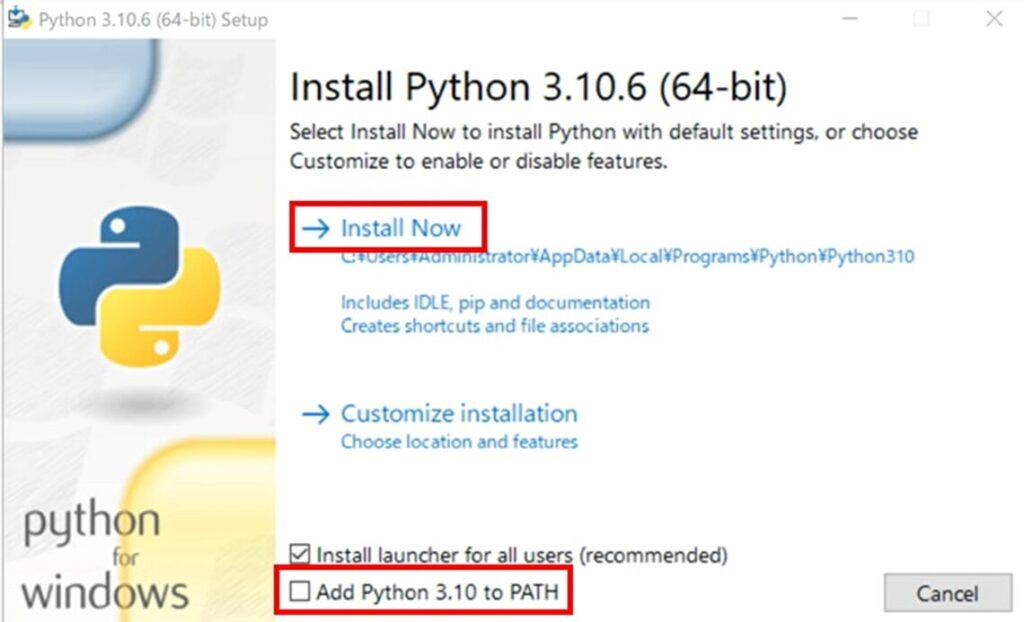
Gitのインストール
①Gitのインストーラーをダウンロード
こちらから, Gitのインストーラーをダウンロードします. Pythonと同様, 32ビットか64ビットに該当するインストーラーをダウンロードします.
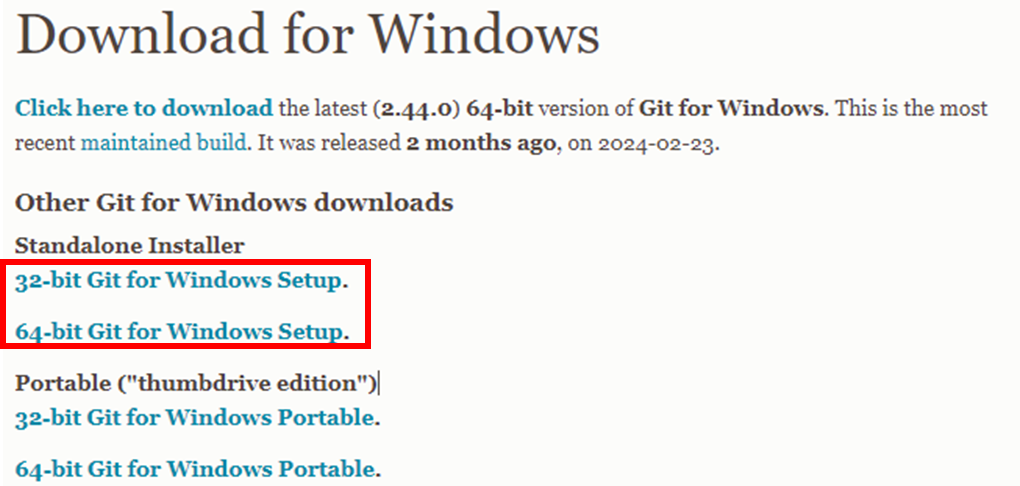
②Gitのインストーラーの起動
ダウンロードしたインストーラーを起動し, 各ステップの [Next] ボタンをクリックしていきます. ステップは多いですが, 全てのステップでデフォルトの選択を変更することなく, 連続して [Next] ボタンをクリックしていき, 最後のステップで [install] ボタンをクリックします.
Stable Diffusion Web UI (AUTOMATIC1111) のインストール
①ファイル格納場所の設定
データを格納したい任意のフォルダ (困ったらデスクトップで大丈夫です) を開き, 右クリックで [Open Git Bash here] をクリックしてターミナルを開きます.
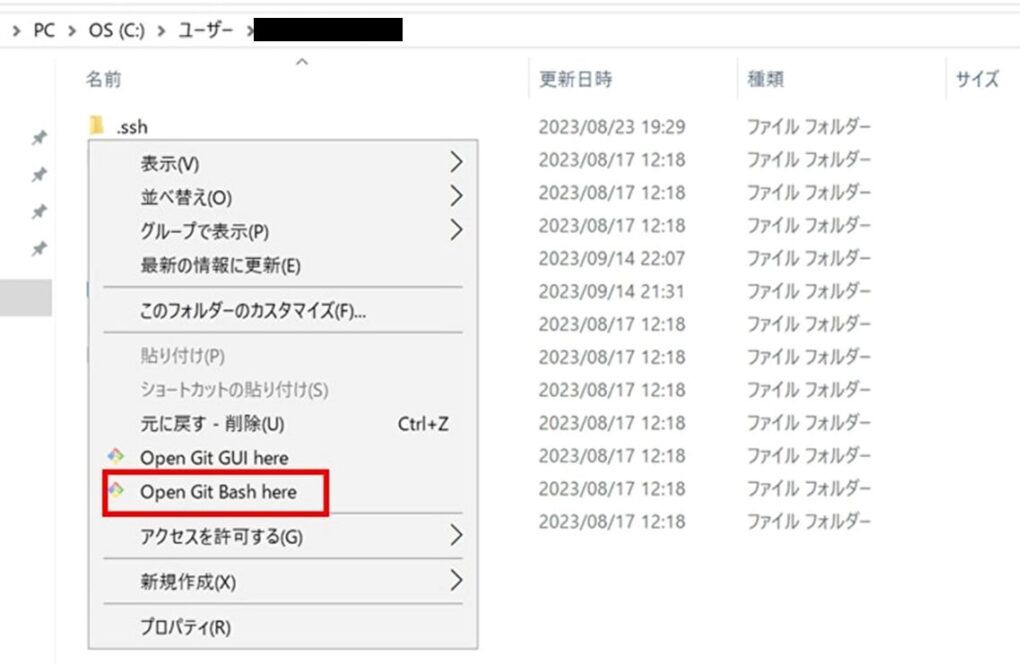
②コマンドの実行
開いたターミナルに下記のコマンドを入力し, Enterを押します. ダウンロードが完了すると, [stable-diffusion-webui] のフォルダが任意のフォルダに作成されていることが確認できます.
git clone https://github.com/AUTOMATIC1111/stable-diffusion-webui.git![[stable-diffusion-webui]](https://spia-net.com/wp-content/uploads/2024/04/image-25-1-1024x466.jpg)
③プログラムの起動
[stable-diffusion-webui] のフォルダの下の方に [webui-user.bat] のファイルがあります. これをダブルクリックしてしばらく待つと, プログラムが起動します. 自動的に起動しない場合は, ブラウザのアドレスバーにhttp://127.0.0.1:7860と入力し, Enterキーを押してください.
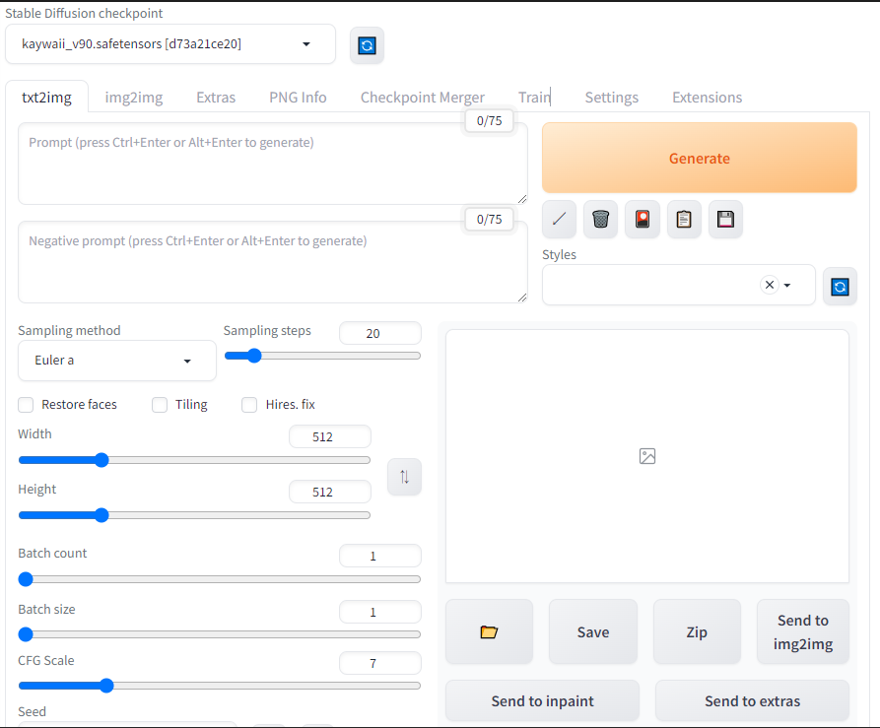
Stable Diffusionの使い方
上記の手順でStable Diffusionを導入できれば, あとは動かすだけです. 試しに, Promptの部分に何か文字を入力し (英語で入力すること) , Generateをクリックしてみてください. 数十秒待つと, それらしき何か画像が生成されると思います. 詳しい使用方法については別記事で解説していますので, そちらを参考にしてみてください.
▼Stable Diffusionの機能解説▼
▼Stable Diffusionのプロンプト解説▼
商用利用する場合の注意点
Stable Diffusionで生成した画像は, 人に危害を加えるものや, 誤った情報のコンテンツでない限り, 基本的には商用利用が可能です. ただし, 一部商用利用を許可していないモデルや, img2imgを使用して生成した画像は, 著作権の観点から商用利用が禁止されています. 詳しくは別記事で解説しています.
▼Stable Diffusionで商用利用可能なモデル▼
さいごに
本記事では, Stable DiffusionのローカルPCへの導入方法について解説しました. 自分のパソコンで是非画像生成にトライしてみてください!

